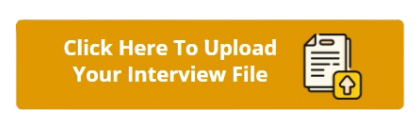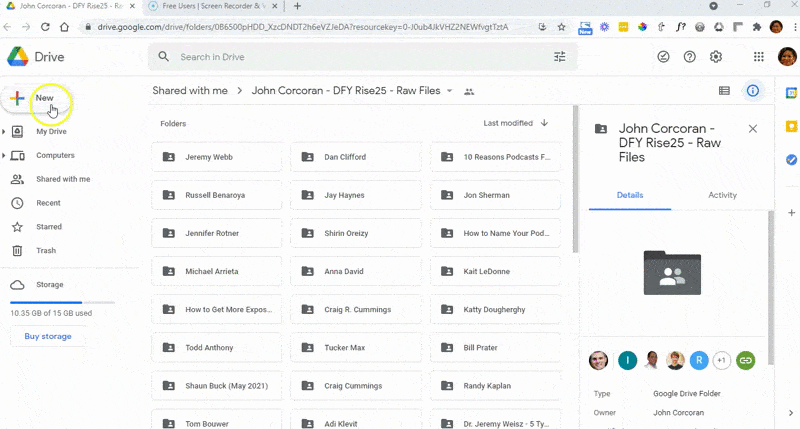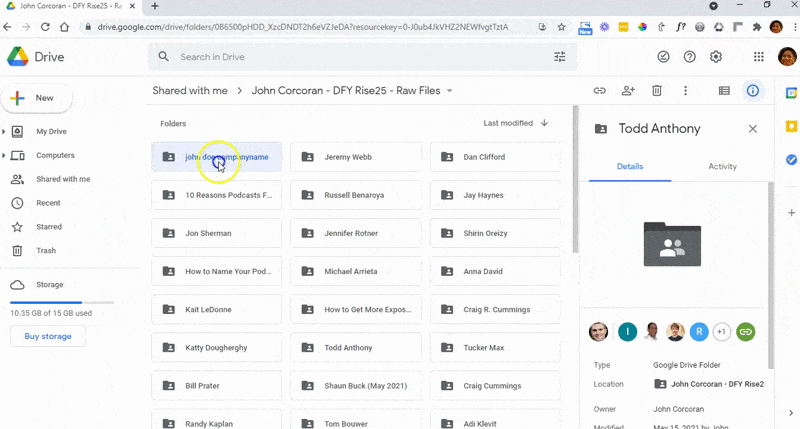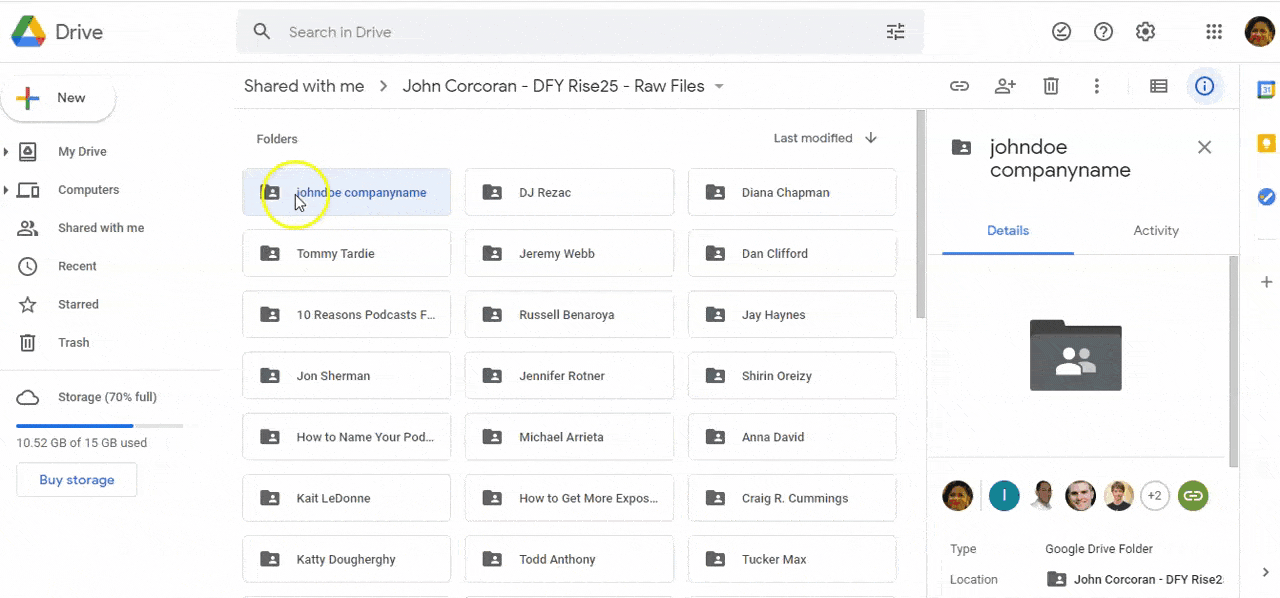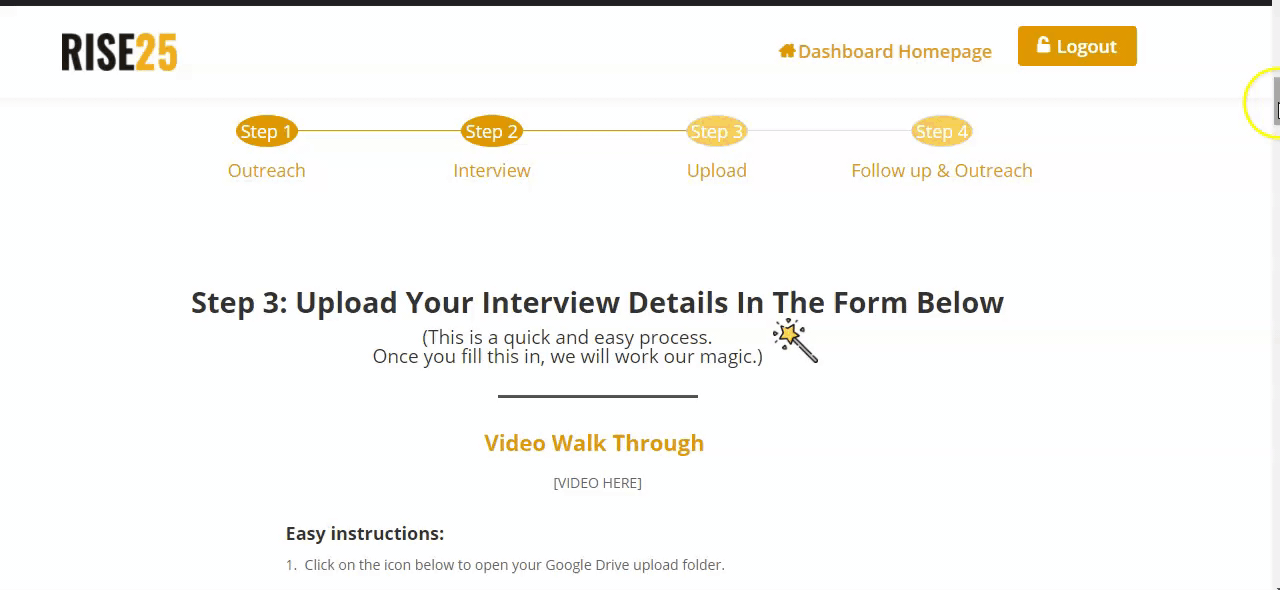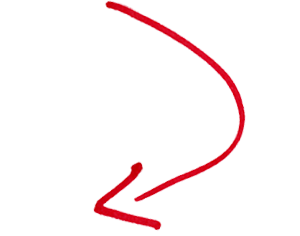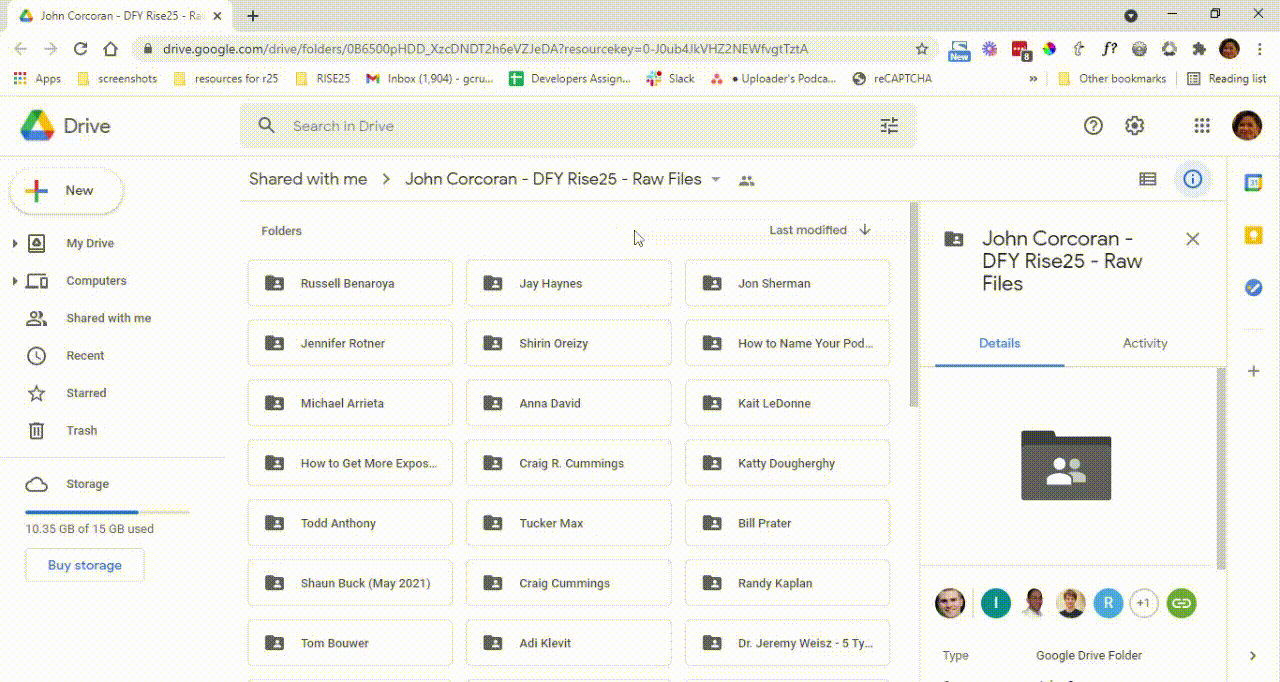How To Set Up an Interview Calendar in Calendly for Your Podcast Interviews
This article contains step-by-step instructions on how to set up Calendly. This is a great resource for scheduling guest interviews.
If you would rather we do the hard work for you, Email us at support@rise25.com to discuss details.
Scheduling tools like Calendly have become must-haves for podcasters. As you get more and more guests and get invited to appear on other podcasts, it becomes difficult and tedious to stay on top of your schedule.
It’s quick and easy to set up a Calendly account, and it doesn’t require much monitoring from your end after the initial set up. It can sync with your Google or Apple calendar and personalize availability, blackout dates, provide a professional-looking booking system for your guests, and automatically send invitations and meeting reminders.
Calendly is a powerful meeting tool that simplifies scheduling. The goal is to grow your podcast by featuring industry experts, and one of the best things you can do to make your life easier is to set up a Calendly account so guests can schedule their interviews.
Step 1: Sign up for a Calendly Account
If you don’t have an account yet, create your account by going to https://calendly.com/ and click the “Get started” button found in the upper right corner of the page.
Step 2: Set up an Interview Calendar
Once you’ve created your account, go to the Home page and click on “Event Types” under “My Calendly.”
Click “New Event Type.”
In the “Create New Event Type” page, choose “Create” for the “One-on-One” event.
You can now edit your event.
Step 3: Choose how many minutes you want your meetings to last
Once you have provided the event name, location, and event link, the following page allows you to set meeting times.
For podcast interviews, set “Duration” to 60 minutes.
Step 4: Label your meeting
In step 2, you should have already provided an event name. If you want to change the event name at any time, you can do so from your home page.
Go “Home” and locate the event you wish to rename.
Click on the settings icon in the top right corner of the event.
In the drop-down menu, click “Edit.” You will be redirected to the event edit page.
Click “What event is this?” Enter the event name in the corresponding box.
Click “Save & Close.”
Step 5: Copy your Zoom link
Note: Don’t close or exit the Calendly page
Open a new tab and sign in to your Zoom account.
Go to “Profile”, scroll down, and copy the “Personal Meeting ID” link.
Step 6: Add the Zoom link to Calendly
Go back to Calendly and click “Location” found directly under “What event is this?” Then click “Edit”.
When Editing your location:
- Choose “Custom” in the first box
- Input Zoom link in the second box
- Choose “Display location only after confirmation”
- Click “Update”
Important: Check the Zoom setting and make sure your guest can click on the link and enter the event without a password.
Under “Location” you’ll see “Description/Instructions.” Here, you can type “Please select a convenient time for your interview.”
For “Event link” input the name of your podcast + interview. For example: inspiredinsiderinterview
Step 7: Set up your availability for this meeting
Click “When can people book this event?”.
Set your preferences for “Date Range” and “Duration”. Under “Date Range,” choose a range of dates when you are available for meetings and choose how long each meeting will be.
For your availability, you can choose to “Use an existing schedule” or “Set custom hours” depending on your preference.
Adding a buffer time before and after your meeting is recommended for preparation between meetings. Choose the amount of time necessary for you.
Next, click “Additional rules for your availability.” Under “Show available start times in increments of…” input the number of minutes to set the frequency of available time slots.
“Scheduling conditions” is a matter of personal preference. You can choose the amount of notice required prior to the meeting and set the maximum number of events you’ll have per day.
For the “Time zone display” always choose “Automatically detect and show the times in my invitee’s time zone.”
Lastly, choose the “make this a secret event” option and click on “Save & Close.”
Step 8: Add a form for your guests to fill out
This section is important because it allows you to learn more about your guest before the interview. From this form, you can create the interview questions you wish to ask once recording your episode.
Go to “Additional Options” and click on “Invitee Questions”.
Click on the “Name” box and choose “First Name, Last Name” for the drop-down menu.
Check the “Autofill Invitee Name, Email, and Text Reminder Phone Number (when applicable) from prior bookings” box then click “Apply”.
Click “Add New Questions.” After the “New question” dialogue box appears:
- Type your question in the question box
- For the “Answer Type” choose “One line”
- Click “Apply”
Add the following questions:
- What is your phone number? (In case we need to chat if the tech is not working)
- Switch the question “On” and check “Required”
- For the “Answer Type” select “Phone Number” and hit “Apply”
- What is your company’s website?
- Switch the question “On” and check “Required”
- For the “Answer Type” select “One Line” and hit “Apply”
- Please share a 3 sentence Bio so I can introduce you like a rockstar in the beginning of our interview.
- Switch the question “On” and check “Required”
- For the “Answer Type” select “Multiple Lines” and hit “Apply”
- Who introduced us? (We would like to give them a shout out on the episode)
- Switch the question “On” and check “Required”
- For the “Answer Type” select “One Line” and hit “Apply”
- What would make this interview a big win for you?
- Switch the question “On” and check “Required”
- For the “Answer Type” select “Multiple Lines” and hit “Apply”
Once you’ve completed adding these questions click “Save & Close.”
Step 9: Skip Workflows
Step 10: Set up your Notifications and Cancellation Policy
Setting up this policy is crucial so you and your guest receive email and/or text message reminders and notifications regarding the meeting.
Click “Notifications and Cancellation Policy.”
Go to “Calendar Invitations,” click “Personalize,” and do the following:
- Fill in the Title
- Follow this format: [Podcast Name] Interview – [Invitee Name] and [My Name]
- In the “Body” click “Variables”
- For “Meet here,” click “Variables” and choose “Location”
- For the “Event Name,” click “Variables” and choose “Event Name” “Event Description” and “Questions and Answers” and REMOVE “Location”
- Click “Close”
- Go to “Email Reminders,” make sure it’s turned ON and click “Personalize”
- For the Subject, Type Reminder and add the variables “Event Name” with “My Name” at “Event Time” on “Event Date” then title of the event.
- For the Body, Type “Hi” then add the variable “Invitee Full Name”. On the next line, type “This is a friendly reminder that”… then add the variables “Event Name” with “My Name” at “Event Time” on “Event Date”. Then “Location”, “Event Description” and “Questions and Answers”.
- For the Timing, Set 1st box to 24 hours before and 2nd box to 1 hour before
- If you want to add another reminder, just click on “Add Another Reminder” then set a time again that you prefer.
- Once you’re done, click “Close”.
- Keep “E-mail follow up” Off
- Go to “Text Reminders”, turn ON the button and click personalize
- In the Text message, type “Reminder for (title of the event) then add these variables “Event Name” with “My Name” at “Event Time” on “Event Date”. Then type “Meet here:” [Location] “if you have any questions email or text 847-477-9988”.
- For the Timing, type 1 hour before
- Click Close
- Click on the “Show Cancellation Policy” and make sure to Check it off.
- Type in the box “If you have to cancel, click on the cancellation link if something comes up and email us at support@rise25.com”
- Click “Save & Close”
Step 11: View live page
Check if everything looks good by viewing the live page.
To see the page, click on “View live page” found at the top, just under the “Your event type is ON” button.
You will see how it will look when a guest tries to book a meeting with you using Calendly. Check the link, meeting name, meeting duration, and availability to see if there are any errors.
Try selecting a time slot and click ‘Confirm”. You will then see the Invitee Questions you set up earlier. Again, check if everything looks good or if you missed anything.
Once you’ve checked everything and you’re satisfied, you can now press the “Back” button.
Step 12: Double-check your Calendly events
- If you go back to the Homepage, you will see the event that you have created and other events that you’ve made.
- Now you can grab the “Booking link” on the lower left part of the event.
- Open a New tab and Paste copied link
- You can also click Share and then Copy link
Step 13: Check your account settings
Setting up your account settings will improve your booking page.
1. Go to “Account” which is found on the upper right corner then click “Account Settings”.
2. Make sure to place a picture and add your name
3. Write a Welcome Message
- “Welcome to my scheduling page. Please follow the instructions to choose a convenient time on my calendar.
4. For the Language make sure it’s “English” then Date Format is MM/DD/YYYY and Time Format can be your own preference.
5. Change Time Zone according to your time zone.
6. Click “Save Changes”
Step 14: Check calendar connections
It’s very important to make sure that Calendly is properly connected to your calendar so you don’t miss out on any meetings booked by your guests.
- Go to “Account” and click “Calendar Connections”
- Click “Add Calendar Account”
- Select the Calendar account you want to connect
- Make sure your calendar is connected, go to “Account” and click on “Admin Management”
a. Click Add Calendar Account
b. You’ll find the selected calendar on “My Calendar Account”
c. Under “Configuration”, go to “Check for Conflicts” and “click Edit”
- Block the ones you don’t want showing up in your interview.
d. Go to “Add to Calendar” and click “Edit”
- Make sure to click the calendar you connected, then choose what to add on your calendar. Then check the box and click “Update”.
e. To double check:
- Look at the Calendar you’re using
- Look for a day that should be blocked off
- Check if number of appointment is correct
- Check if time/s is correct
You will know if everything is set up correctly if Interview Calendar and Actual Calendar both show proper time.