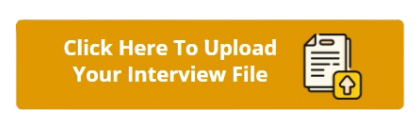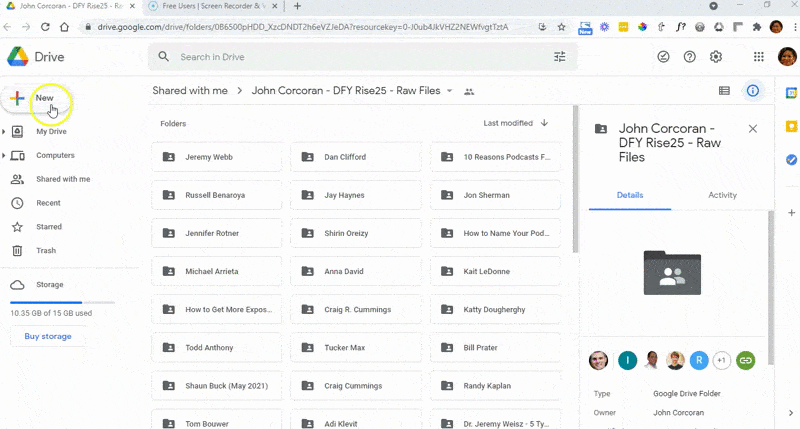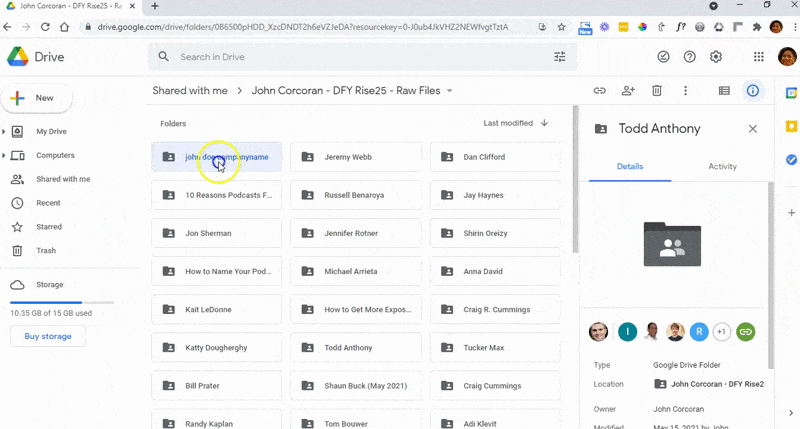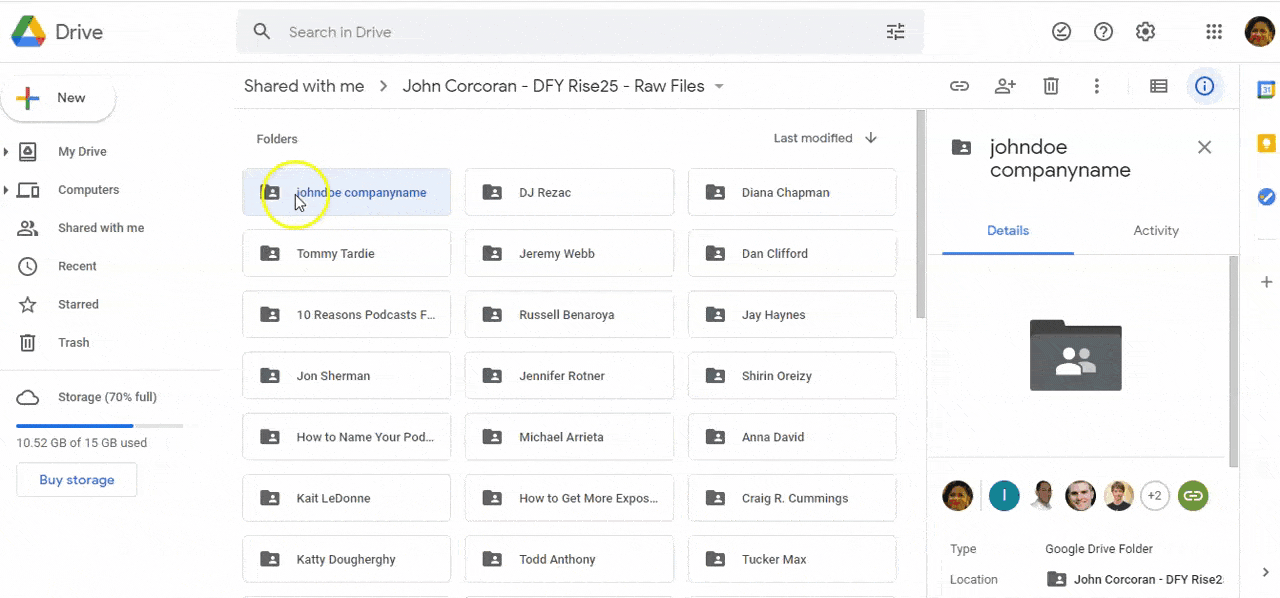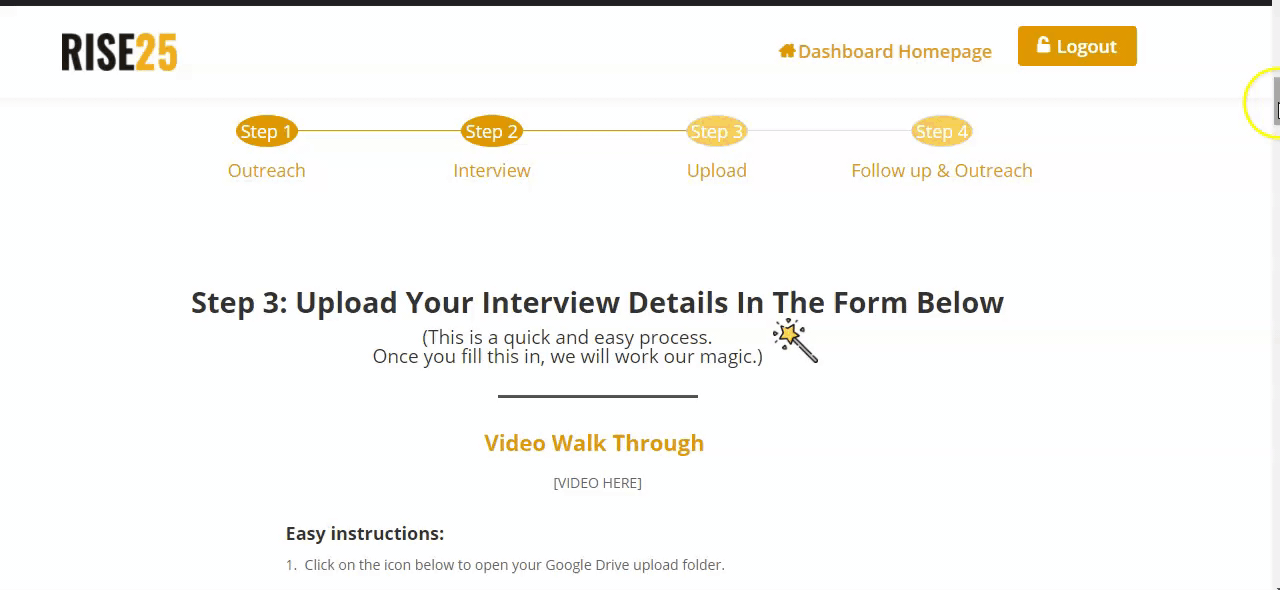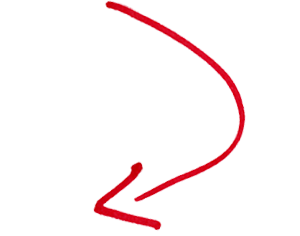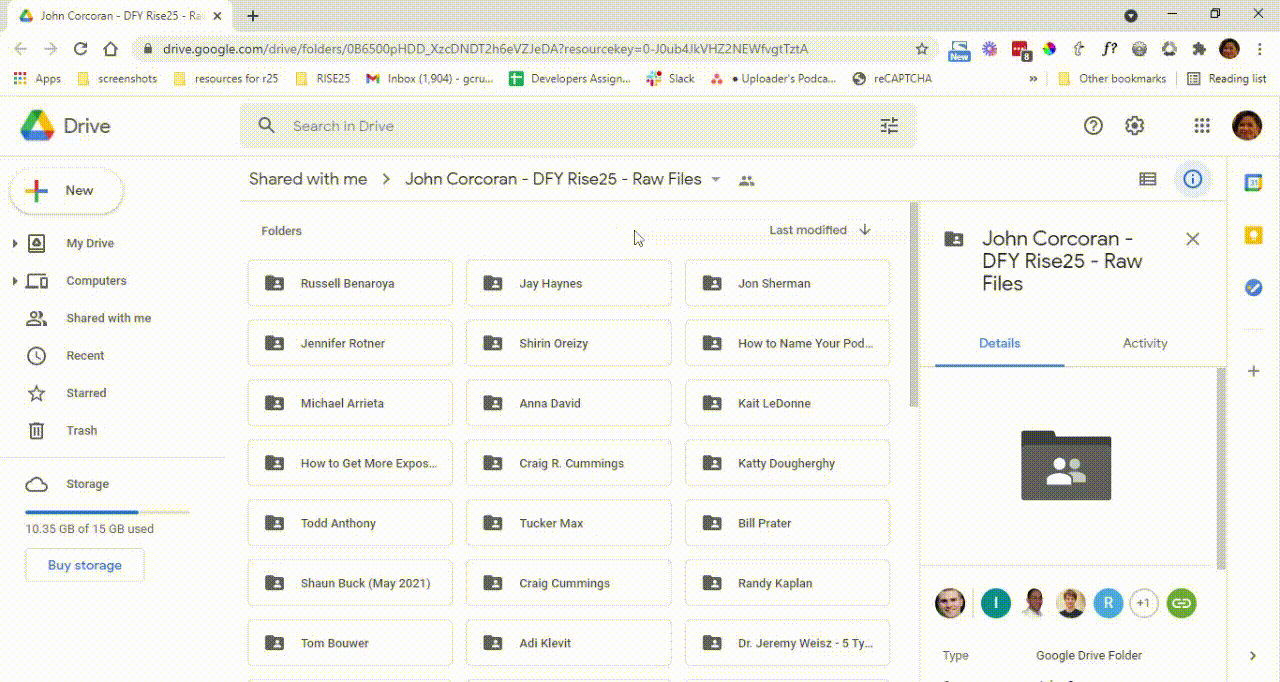Zoom Settings When Using Speaker View for an Interview
One of the most common technical issues our clients encounter when recording their interviews is that Zoom records only the guest’s video, even when the host is talking.
You can fix this problem quickly by adjusting your preferences before starting a call:
- Go to “Preferences”
- Click “Video”
- Check the box “See myself as the active speaker while speaking”
That’s it!
Note that this process only applies to those who prefer to use the “Speaker View,” only showing the active speaker, when recording.
If you want to use the “Gallery View,” providing a side-by-side image of the host and guest, there’s no need to adjust the Zoom settings.
Here is a step-by-step guide on how to set up your Zoom settings to ensure that you record properly in “Speaker View”
1. While using the Zoom app, click “Zoom” at the top of your computer (see image below.
2. Click “Preferences.”
3. A new window will open up after you click “Preferences”
4. Click “Video”
5. Check “Adjust for low light”
6. IMPORTANT: Check the box “See myself as the active speaker while speaking.” This allows you to record the active speaker while on Zoom.
If these boxes are not checked, your guest will have their video recorded, but yours will not.
Important Notes:
1. If you opt for a “Gallery View” while using Zoom, both people on the screen will have their video recorded, providing a side-by-side view.
2. “Gallery View” (shows a side-by-side video of you and the guest) vs “Speaker View” (only shows the active speaker on video) is a personal preference.
3. The process outlined above is important only if you’re using the “Speaker View” when recording video on Zoom.